The Intellicure Mobile Companion App is Getting a Makeover July 1st!
See the new tools making it possible to chart anywhere from the palm of your hand!
First, here’s a great update to your workflow:
- Any user can access a patient within the Mobile Companion and take photos—you no longer need to be listed as a clinical participant to access the patient within the application
- When you log into the Mobile Companion, the list that auto-populates will include patients for whom you are listed as a clinical participant
- If you need to access a patient for whom you are not a clinical participant, simply search for the patient
- You no longer need to access the Care Plan and photos for a wound/problem to appear in the Mobile Companion. The ONLY requirement now is to have today’s encounter created
New Mobile Companion Capabilities:
- Add a Problem within the app
- Document or use “Last Values” to carry forward the Problem Appearance and Treatment in the app
- Enter problem measurements in the app
- Use a QR Code for direct patient chart access in the app
Intellicure Mobile Companion June 2024 Update
How-to Guide
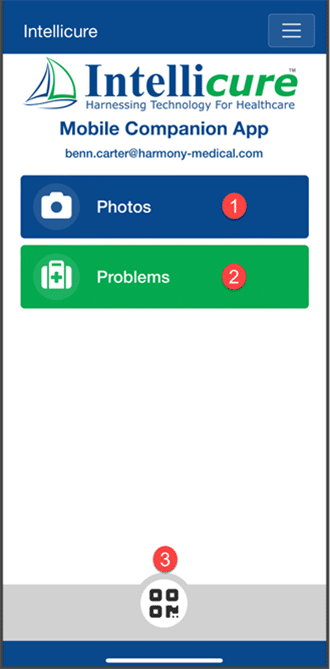
Options to Open a Chart
- Access patient to capture photos
- Access patient to document problem details and/or treatment orders
- Open QR code scanner to quickly scan QR code inside of Care Plan and document or capture photos
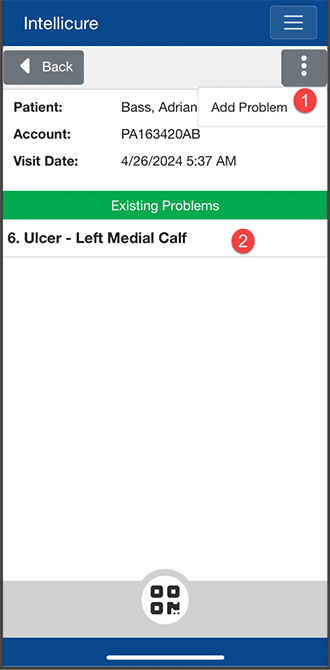
Options to Open a Problem
- Add a Problem to the patient visit
- Open an existing problem to view and document
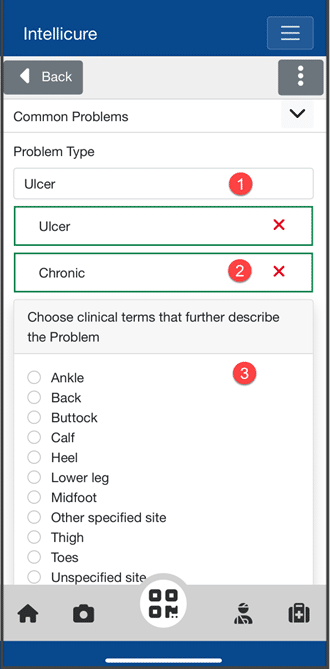
Creating a New Problem
- Select a common problem type or enter the problem type and search
- Choose from the options for this type
- Continue making clinical selections to generate the diagnosis code
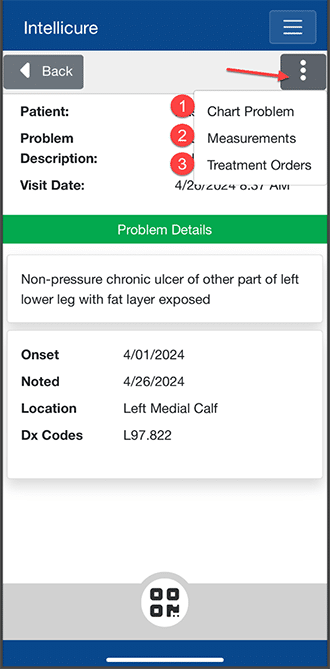
Charting the Problem
- Chart Problem Appearance
- Enter Measurements
- Enter Treatment Orders
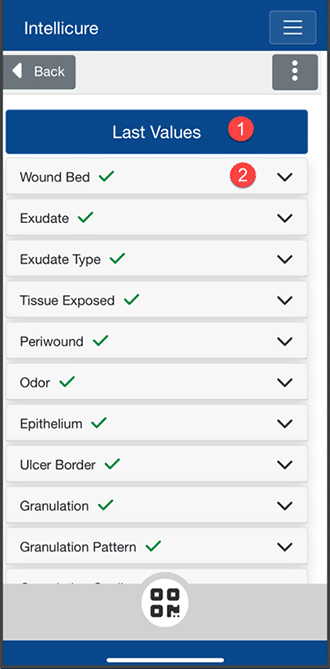
Using Last Values or Make Your Selections
- Pull forward previous documentation using Last Values
- Make choices in each category and Save to see a green check mark for each
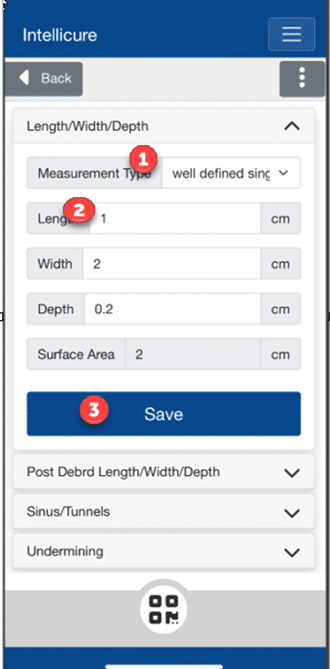
Entering Measurements
- Choose measurement type
- Enter L x W X D
- Save
*Intellicure will soon launch its AI-built automatic wound measurement capabilities. Check your email for updates this summer!
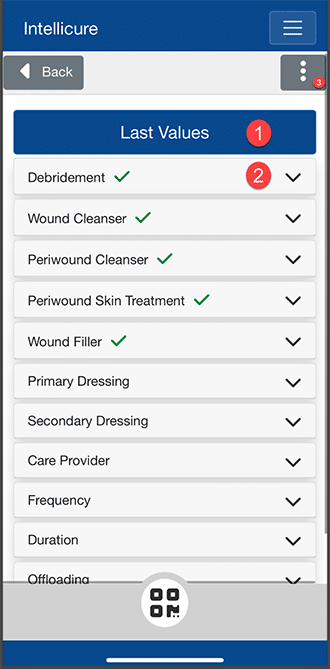
Documenting Treatment Orders
- Last Values to pull forward previous entries
- Choose from items in each category and Save to show the green checkmark
- Navigate to Chart Problem or Measurements
